Java言語入門 〜C言語を学んだ君へ〜
[1] コマンドプロンプトで実行
今までは、Eclipseを使った実行方法について説明しました。
しかし、中にはEclipseが重くて使いたくない人もいるでしょう。
そこで、コマンドプロンプトを使った実行方法について説明します。
Eclipseで十分だという方はこのページを飛ばして次のページに進みましょう。
コマンドプロンプトでの作成手順
最初にソースの保存場所を作成します。
Cドライブに"Java"というフォルダを作成します。
テキストエディタで以下のプログラムを書きます。
テキストエディタとはメモ帳等のことです。
ファイル名は[Java01.java]にして、
先ほど作成した[Java]フォルダに保存します。
記念すべき1回目のプログラム
//コマンドプロンプトで実行
public class Java01{
public static void main(String args[]) {
System.out.println("ほぷしぃへようこそ");
}
}
[2] まずは準備から
プログラムを実行する前にちょっとした準備をします。
以下の手順に従って進めて下さい。
1.[スタート]→[すべてのプログラム]→[アクセサリ]→[コマンドプロンプト]へ進み、右クリックして[プロパティ]選択します。
作業フォルダに[c:\Java]と入力します。できたら、[OK]をクリックします。
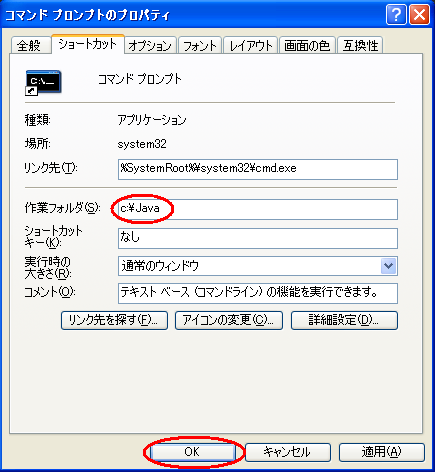
2.[スタート]→[すべてのプログラム]→[アクセサリ]から[コマンドプロンプト]をクリックします。
以下の画面が表示されます。
作業フォルダで入力した内容が表示されていることを確認してください。
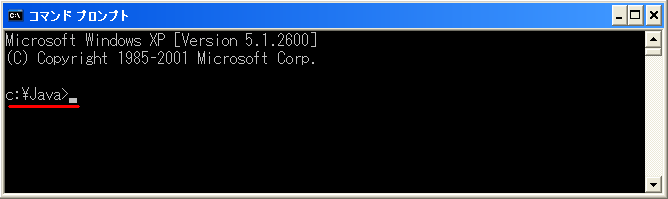
[3] コンパイル
では、これからJavaプログラムをコンパイルします。
以下のコマンドを入力して[Enter]を押してください。
javac Java01.java
少しコンパイルに時間がかかります。
以下の画面のようになれば、コンパイルの成功です。
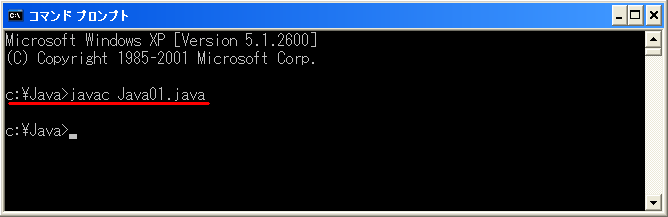
[javac ファイル名(拡張子あり)]でコンパイルします。
ファイル名がJava02.javaだったら、
javac Java02.javaと入力してコンパイルをします。
[4] 実行
では、プログラムを実行します。
以下のコマンドを入力して[Enter]を押してください。
java Java01
以下の画面のように"ほぷしぃへようこそ"と表示されたら成功です。
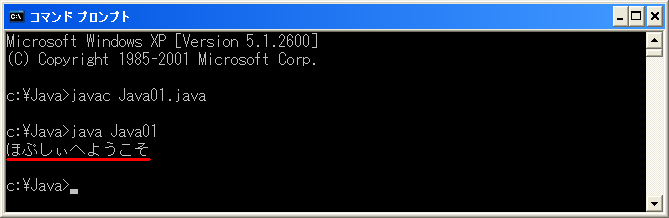
[java ファイル名(拡張子なし)]で実行します。
これで、コマンドプロンプトによるJavaの実行は終了です。
Eclipseとコマンドプロンプトの実行方法を2つ説明しました。
できれば、Eclipseを使って学習することをお勧めします。
では、ここで今まで学習してきたことについて問題を解いてみましょう。
